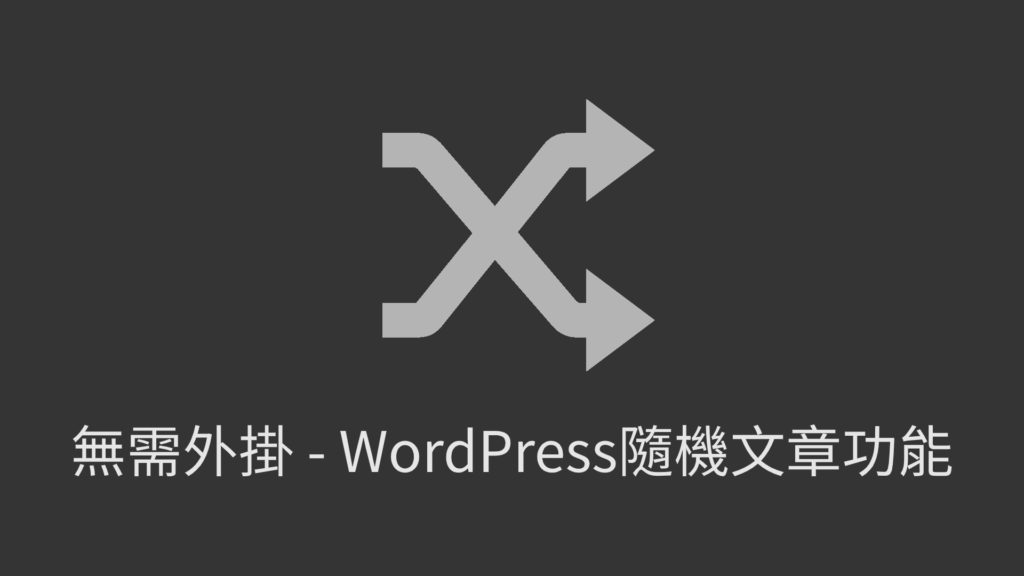繼續WordPress新手系列,上次教完大家如何自設WordPress,架好後,大家可能也會覺得網站界面設計很普通、不美觀,顯得網站很呆板。的確,很少網站會使用WordPress預設的佈景主題(Theme),很多網站也會下載新的佈景主題或自行設計,這次教學就是會教大家如何安裝和自訂主題,而修改WordPress外觀最方便的方法就是套用主題,也就是下載別人預先製作好的佈景主題,再套用到自己的網站身上。
如何前往佈景主題中心?
在WordPress的後台(你的域名.com/wp-admin),我們能夠很容易就到達佈景主題選擇中心,只需要在後台左側選單,把鼠標放在”外觀”上,就會自動顯示子選單,這時再選擇佈景主題就可以了。
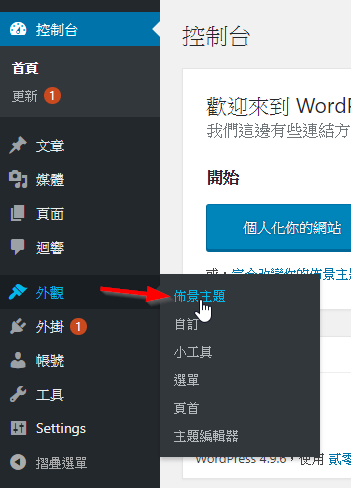
然後會看到佈景主題的控制台,在這裡我們可以選擇使用哪一個佈景主題,WordPress已經預先安裝了三個主題,不過個人覺得也不太好看。我們可以按”新增”按鈕來新增主題
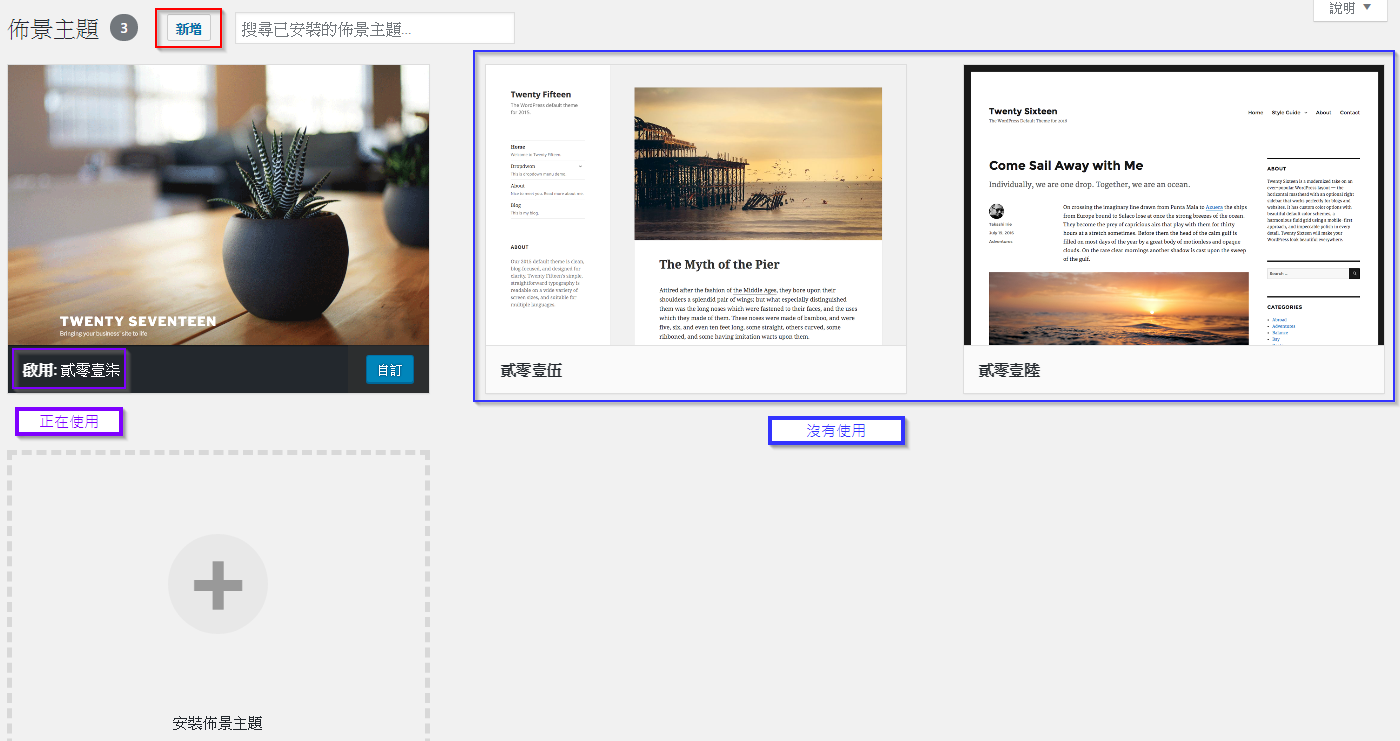
↑紫色框為我們正在使用的主題;藍色框為已安裝但沒有使用的主題;紅色框為新增主題按鈕
按下新增後,會跳轉到另一個界面,見到一些新的主題,沒錯,這裡就是佈景主題中心了,可以在這裡挑選合適自己網站的主題。
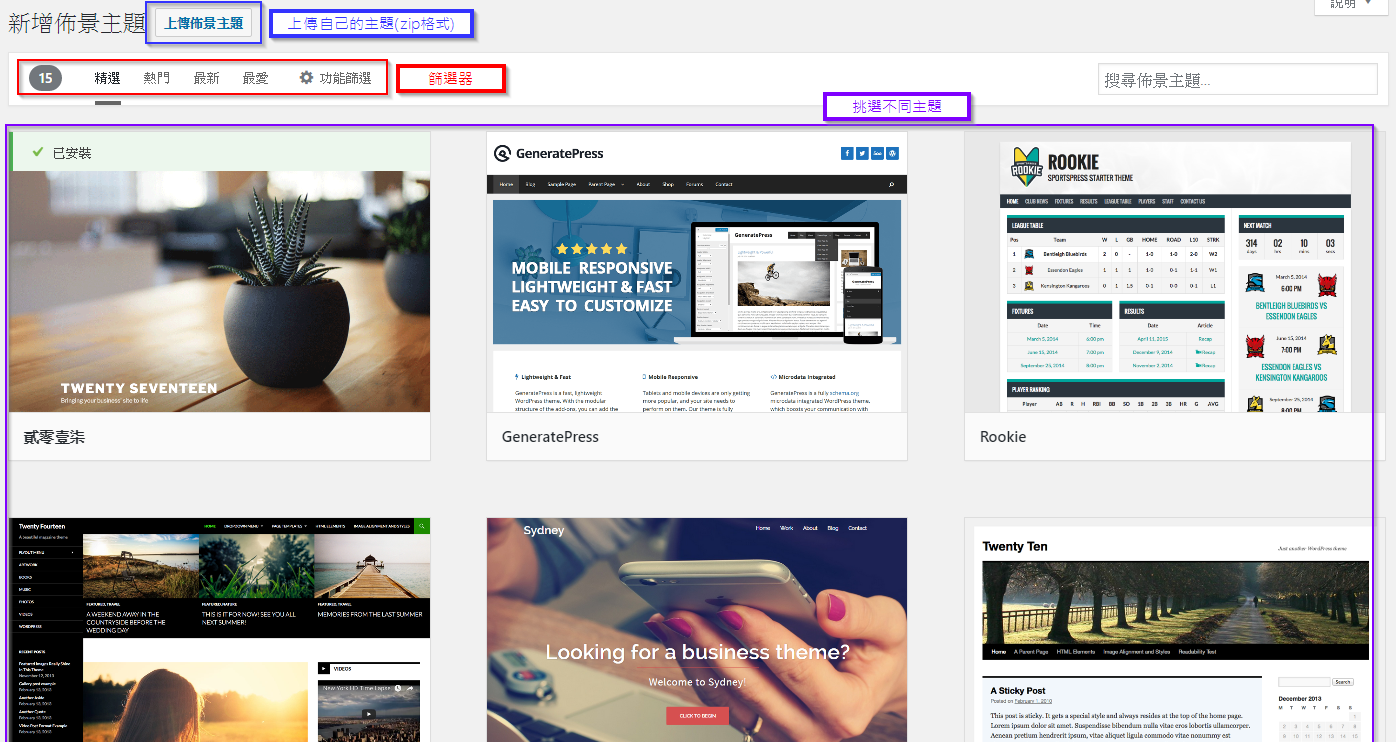
↑紫色框為主題選擇區;藍色框為上載主題區,可以上傳自己製作或在其他地方下載的主題(需要是壓縮格式zip);紅色為主題篩選器,請多加運用來篩選適合自己網站的主題
挑選及安裝合適自己的主題
說到挑選主題,就很視乎你網站的目的了,是要用來做網誌、商用還是其他呢? 其實我們可以透過剛才提及的篩選器來篩選不同標題、功能和版面形式的主題,請點選”功能篩選”按鈕,然後會出現一個篩選器,若在篩選器中看到符合自己網站目的的選項,可以選擇打勾,完成後按”套用篩選”。
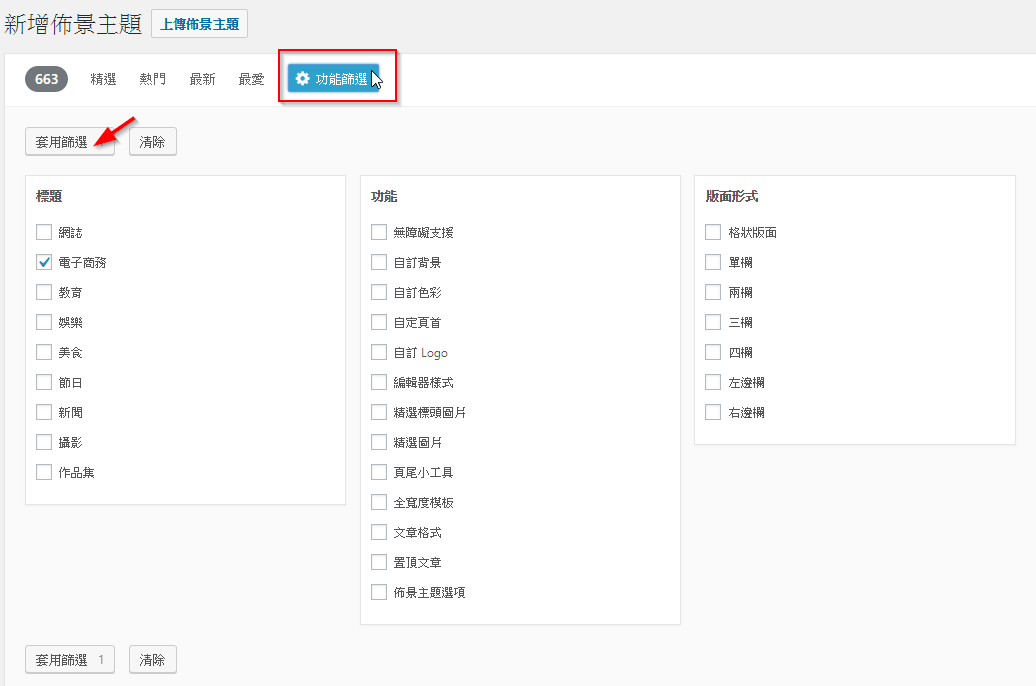
WordPress將會自動篩選符合你設的條件的主題出來,例如我選擇了電子商務標題的主題,就會顯示一堆以商務為主的佈景主題。

裡面會有數十、數百、甚至數千個主題任君選擇,視乎你的篩選條件是甚麼,這些主題全部都是免費的,不過大多數也屬於體驗版,也就是說某些功能被限制,需要付費升級才可以使用進階功能。
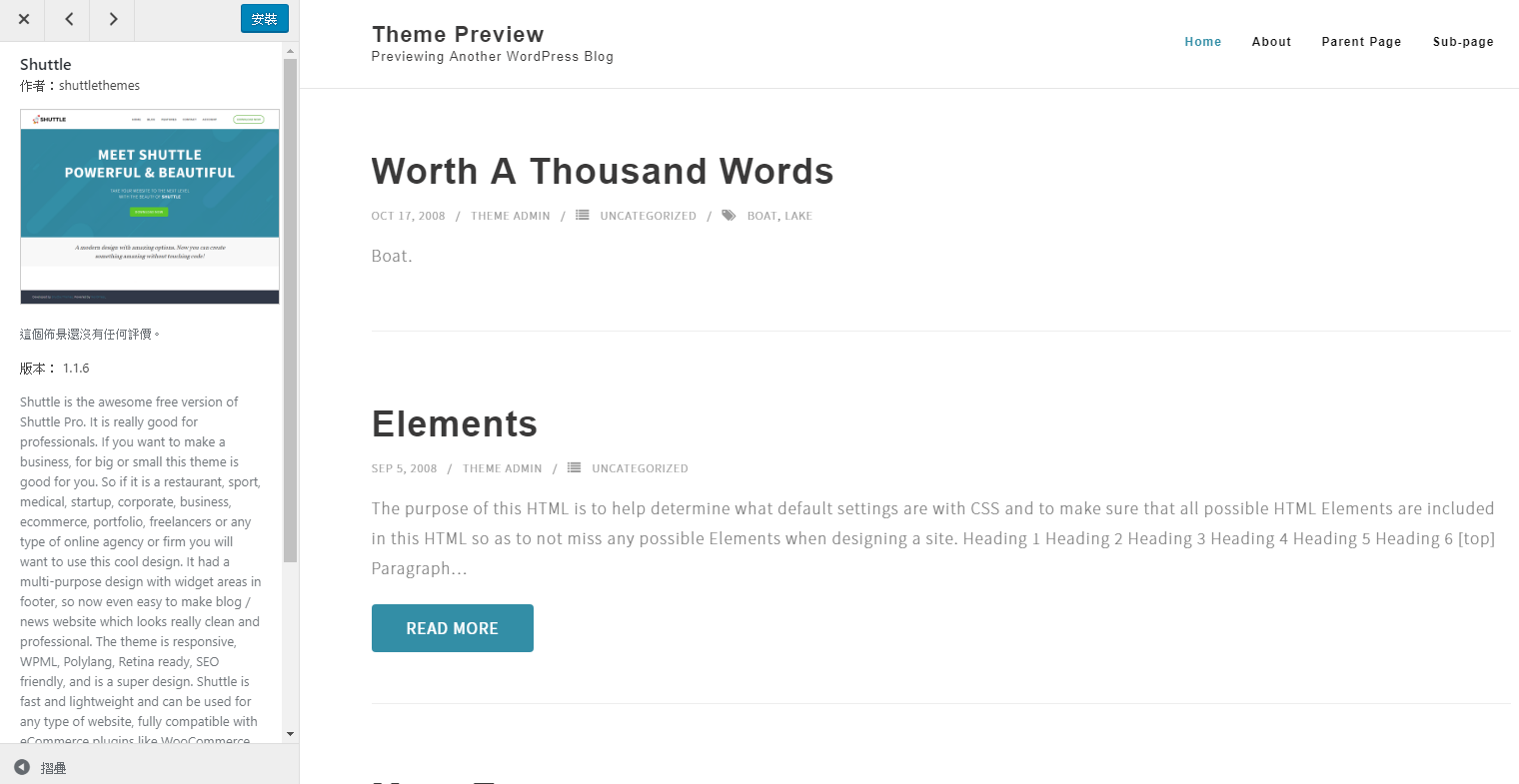
↑在這次示範中,我選擇了一個名為Shuttle的主題,我們可以點進去看看它的示範頁面,通常都可以發現,示範頁面與主題預覽圖片是完全不一樣的,放心,這是正常的。
然後我們可以按”安裝”按鈕來安裝主題,安裝完成後可以啟用來使用主題。
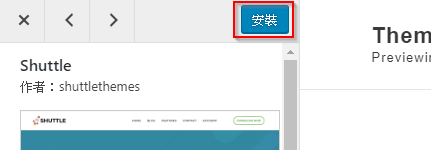
佈景主題界面不符?
有些時候,下載並安裝完成一個主題後,回到網站的主頁,會發現主題的頁面和佈景主題中心的預覽圖不一樣,這也是不足為怪的。很多主題為了讓預覽界面好看,會先寫一個用來示範的頁面,但下載的時候卻不包含或不顯示這個頁面,這時,我們可以到主題的官方網站或論壇看看如何設置,通常都是位於文檔支援那邊,它會指示你如何把網站設置到像預覽圖片中的樣子,如下圖的OnePress主題:
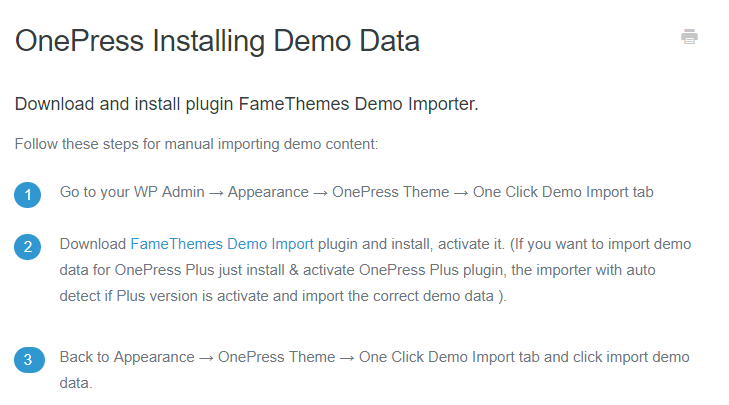
另外,主題不符的原因也可以是因為你還沒有開啟或自訂主題中的元素,例如添加自己的圖片、社交鏈結、選擇開啟幻燈片等等,這個就要使用即將介紹的自訂工具。
自訂主題
WordPress有一個非常方便的自訂主題工具,只需要將鼠標指向控制台中的”外觀”,就會看到子選單裡面,有一個叫”自訂”的選項,也是一個非常人性化的自訂工具,能夠透過簡單幾步就可以修改網頁外觀(即佈景主題),更支援即時預覽,可以即時看到修改後的結果。
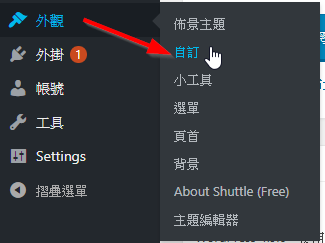
打開自訂功能後,會看到一個很多選項的選單,透過這些選單,我們可以選擇要自訂的元素,之後修改它。
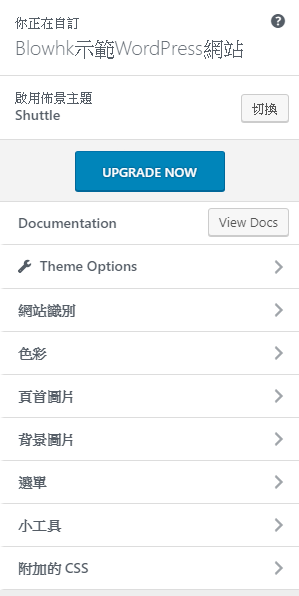
例如我選擇Theme Option,先修改主題提供的元素Homepage(Featured),修改精選區域,添加圖片、標題、文字描述等等。
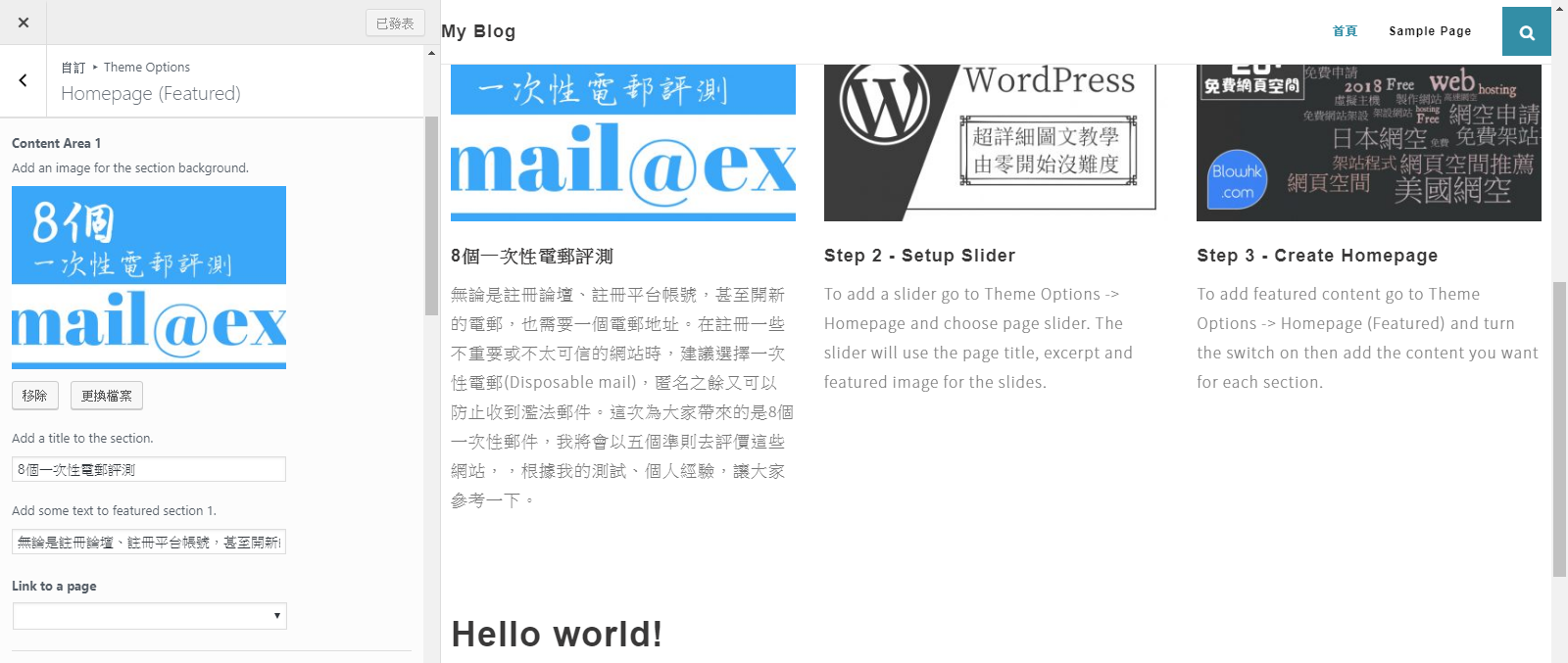
之後又修改了幻燈片中的圖片和添加了一個”Call to Action”按鈕
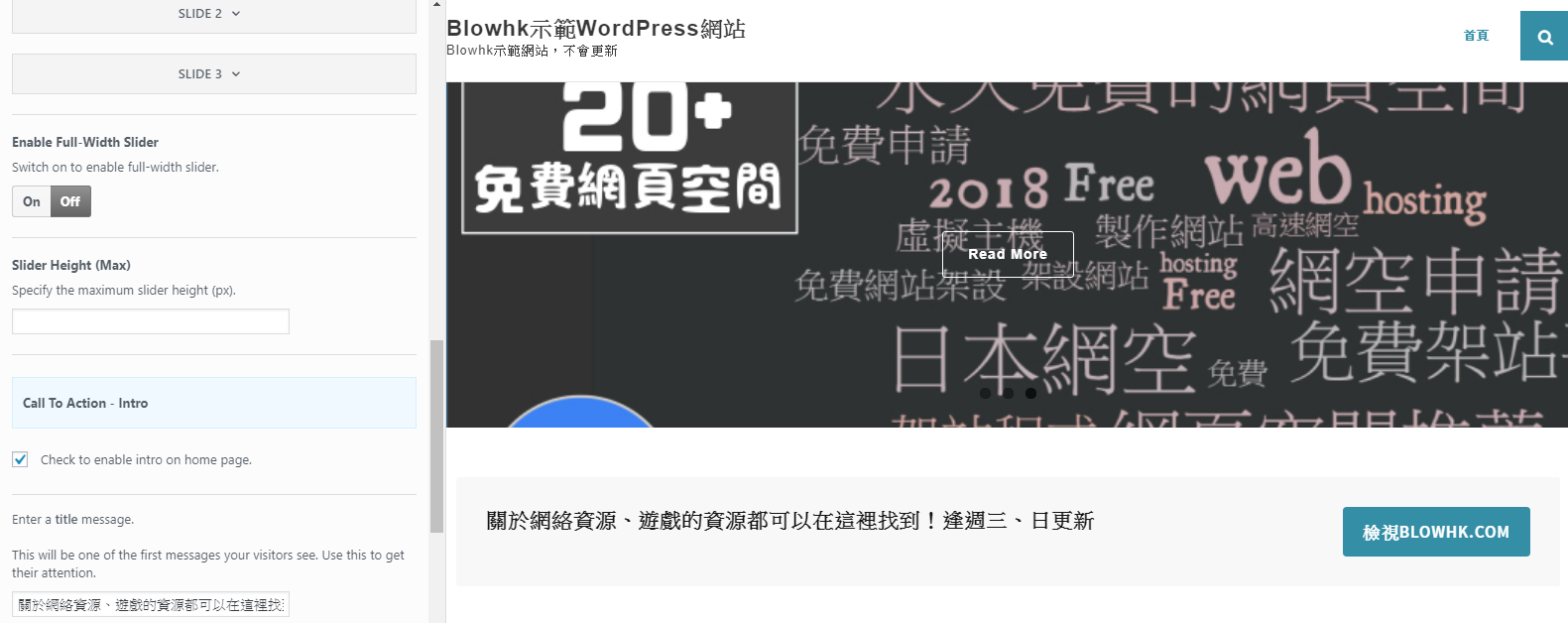
如果沒有這個選項也是正常的,畢竟每個主題也不會有一樣的設置,不過其他設置,例如”網站識別”、”小工具”、”首頁圖片”等也通常會具備的,建議全部也點一次來修改一下。
修改其他界面
完成自訂後,我們還需要修改選單、小工具(widget)、網站標題及描述和頁腳(footer),讓網頁更加有特色。
先來簡介一下甚麼是選單、小工具、網站標題及描述吧:

↑根據圖片可見,紫色框是Blowhk閒聊網的選單;藍色框是小工具(商業主體界面可能會不顯示),紅色是網站標題及描述
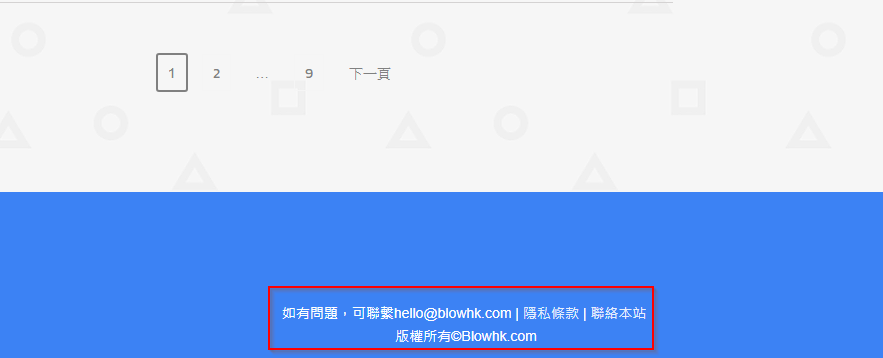
↑圖片中的紅框就是Blowhk閒聊網的頁腳
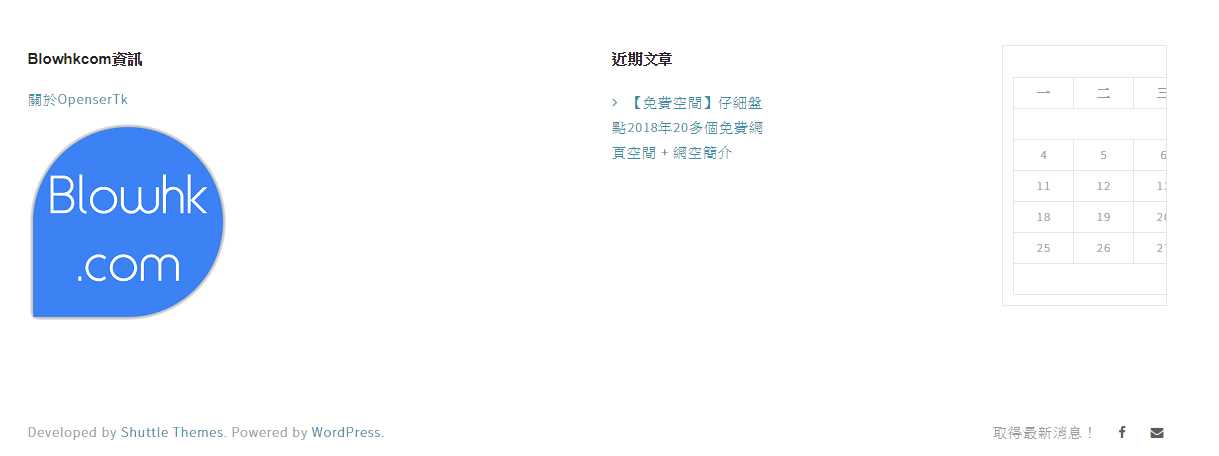
↑示範網站的頁腳
修改網站標題及描述
在管理後台,前往”Settings”→”一般”
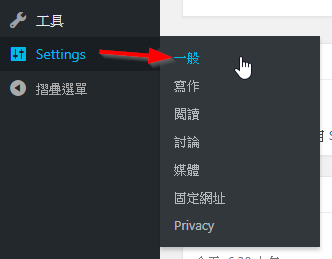
之後可以填寫網站的標題和標語,也就是描述網站的內容

修改選單
- 在管理後台,前往”外觀”→”選單”
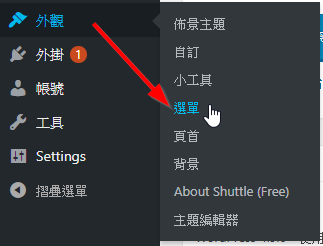
- 先添加新的選單,輸入選單名稱,可以隨意輸入
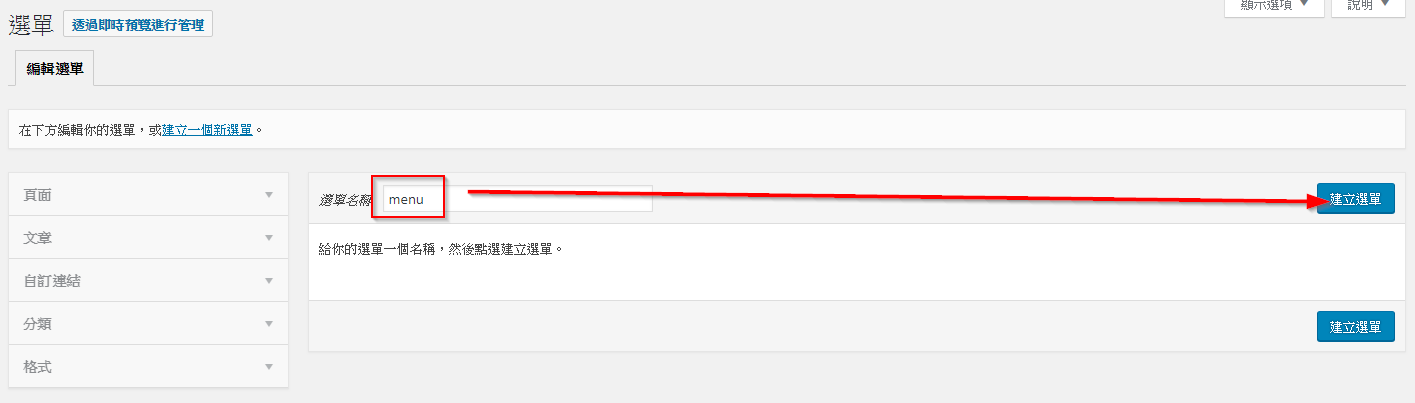
- 選擇選單位置

- 可以將文章、自定連結等元素新增到選單中

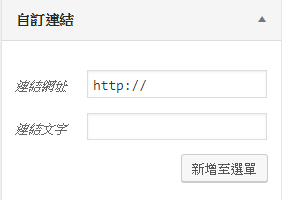
也可以將選單中的選項用拖曳的方式進行排序
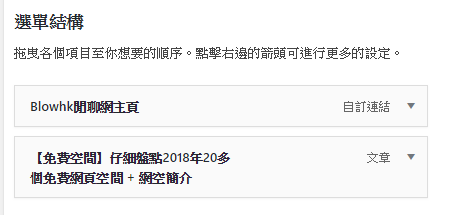
- 最後記得按”儲存選單”儲存變更,就可以在主頁看到新增的選單了
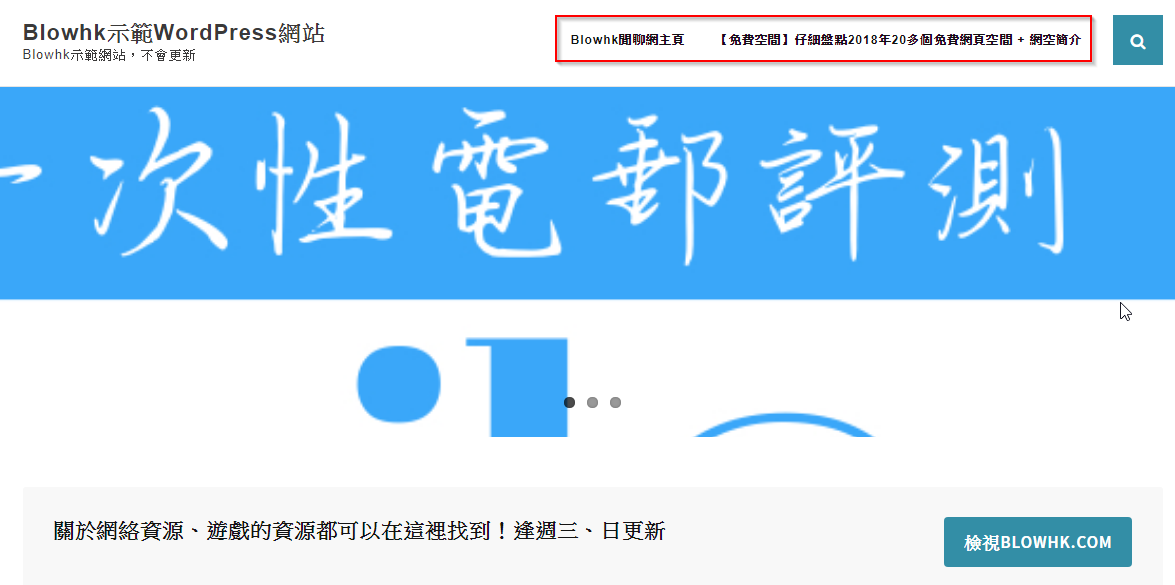
修改小工具
可以在後台的”外觀”→”小工具”進行修改,步驟跟修改選單相若,這裡不多介紹
修改頁腳
一、在小工具裡面修改
有些主題允許用戶在小工具裡面修改頁腳,修改方式同上
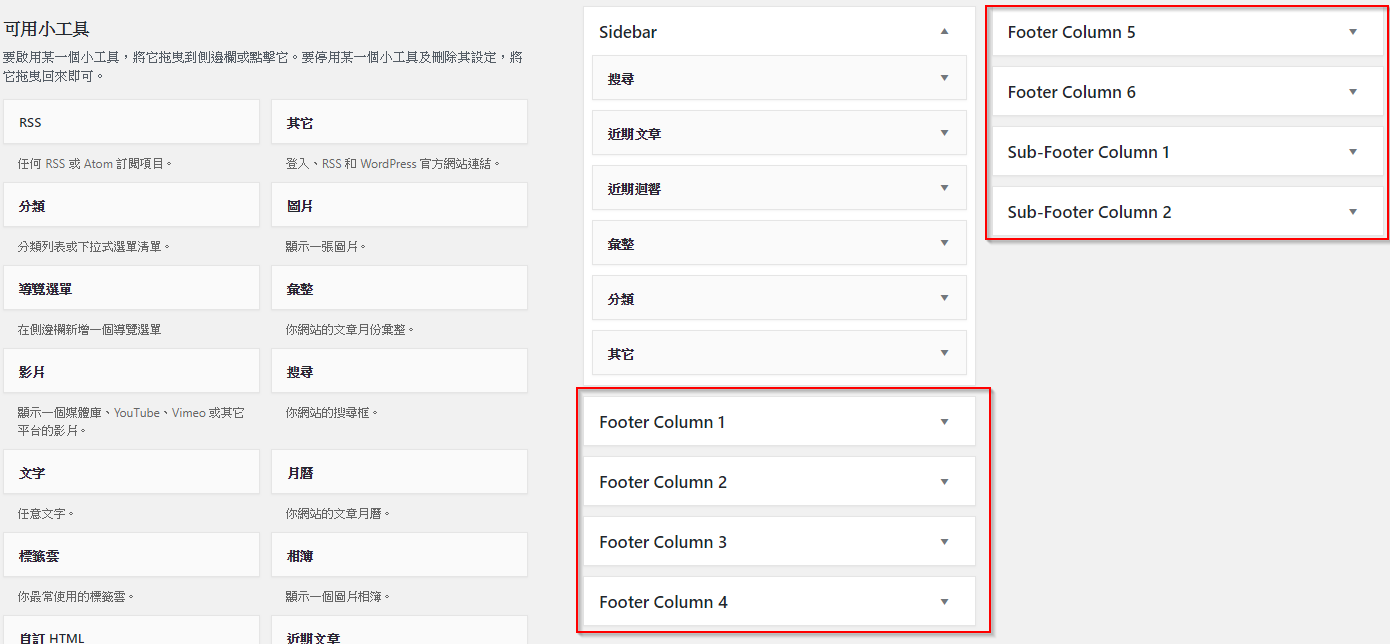
二、在自訂工具裡面修改頁腳
有些主題會讓用戶在自訂工具裡面修改頁腳
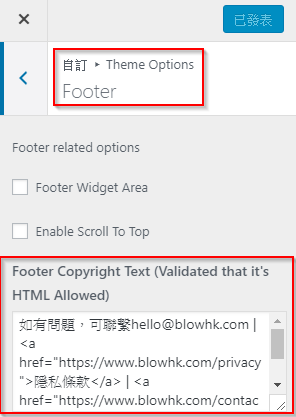
三、在主題編輯器裡面編輯
這個比較不推薦,也較複雜,需要到”外觀”→”主題編輯器”裡面編輯原始碼
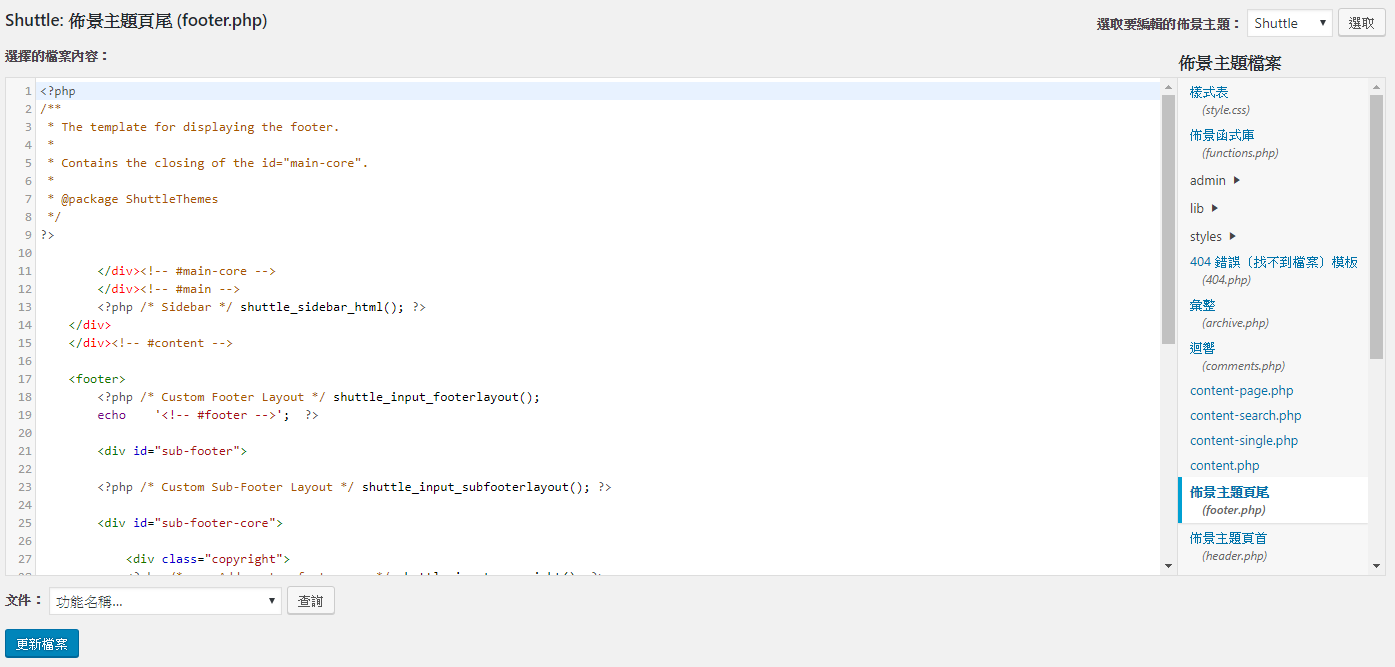
總結
基本上的界面教學就完成了,這次文章講述了如何安裝主題和自訂主題,希望大家能夠多多裝飾你的WordPress網站,吸引讀者或客人的眼球。
另外附上個人示範的網站的界面截圖:https://i.imgur.com/EZtoOdm.png
這個系列會持續更新,有興趣的讀者可以繼續留意,(盡量)每星期六推出新WordPress教學文章!