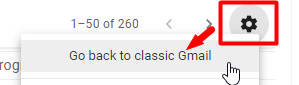最近Gmail更新了,這次更新推出了新功能,也有了新的界面,讓用戶更容易、快捷使用不同功能。文章將會為新功能、界面作介紹,以及示範如何重新舊界面互相切換。
新功能包括延遲處理郵件、郵件智能提醒、智能回覆,界面變得更易用方便,更加靠近Google日曆的設計。

新功能:
延遲處理郵件:
現在用戶能夠將郵件延遲處理,只要簡單把鼠標放到郵件上方,然後在右方選擇”Snooze”即可使用此功能。用戶可以選擇延遲多久,例如明天、一星期,也可以自定時間。被延遲處理的郵件會放到Snooze信件箱,在適當時間會自動放回收件箱,並排在最前。
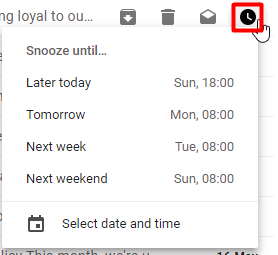
↑選擇延遲時間
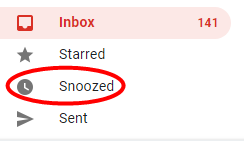
↑延遲信件箱

↑實測:延遲信件到期,將在收件箱成為最新郵件
智能提醒:
Gmail會提醒用戶對部分郵件進行回覆或進行後續跟進工作

實測看不見有這個功能
智能回覆:
Gmail會對部分郵件提供回覆句子,用戶可以直接選擇句子來回覆郵件。

實測:
Gmail會為面試郵件提供回覆選擇。
新界面:
新載入界面:
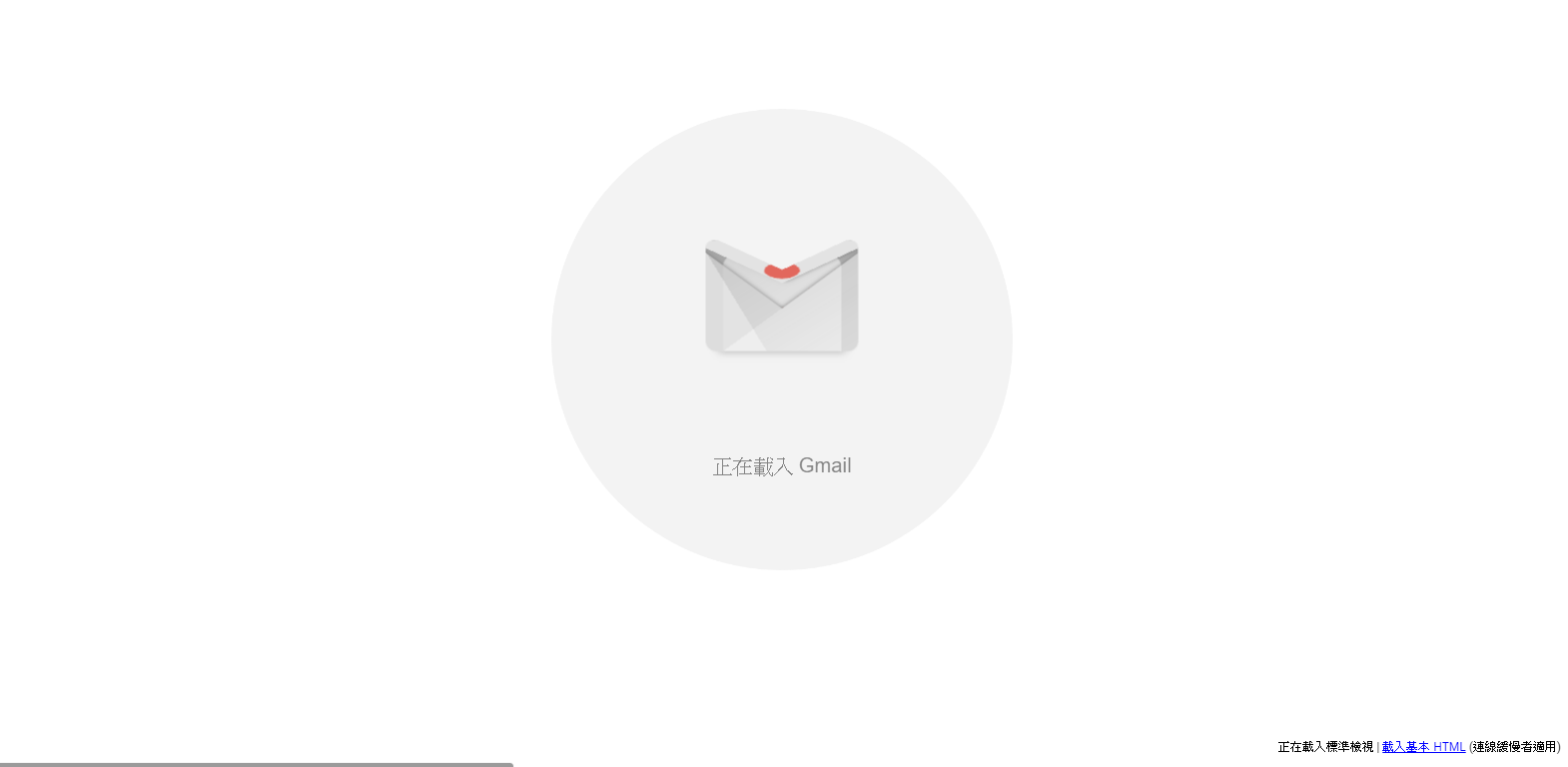
快捷欄:
Gmail右方提供Google日曆、Google Keep 和 Google Task的捷徑,用戶可以自行添加其他捷徑。
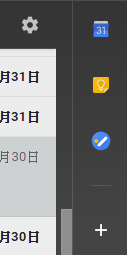
- 用戶現在能夠簡單把鼠標放在郵件上方,就能對郵件進行封存、刪除、標示為已讀和延遲處理的操作。
- 用戶能直接打開郵件中的附件,例如圖片、文件等檔案

實測:
能在Gmail郵件列中直接打開圖片

界面調節
現在用戶能夠直接在Gmail舊界面轉移到新界面,在第一次登入Gmail,Gmail會提示你轉用新界面。
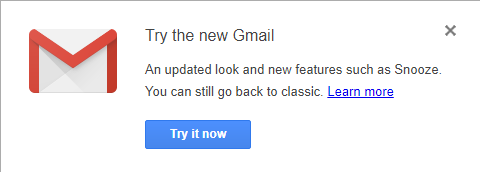
新界面提供三款排版:預設、標準、密集
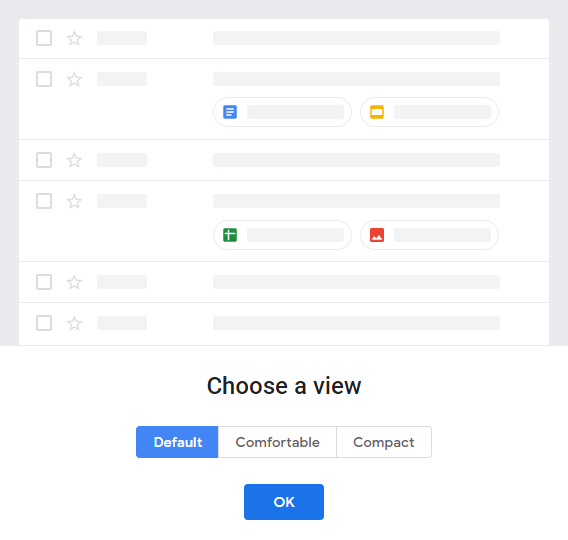
預設
跟標準相若,會顯示郵件中部分附件,能直接打開附件。

標準
最基本的顯示方式,與舊版的標準排版相若。

密集
盡量顯示更多郵件,排版變得密集,較少空位。

如何更改排版?
按一下右上角的齒輪按鈕,選擇”Display Density”,就能選擇排版格式。
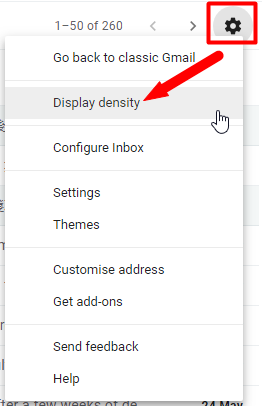
如何切換界面?
即使你錯過了一開始的提示,沒有更換界面,也可以在右上方改用新界面。
先點擊右上角齒輪按鈕,選擇”Try the new Gmail”即可。
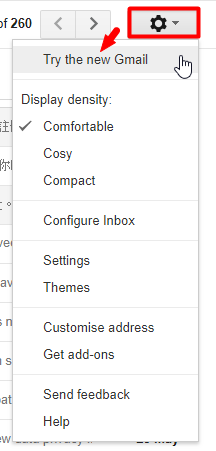
相反,如果你覺得新界面不適合你,可以改回使用舊界面。
同樣按右上角齒輪,選個”Go back to classic Gmail”即可。