不時我們需要快捷方便的截圖,跟朋友或網友分享圖片,相信每人也有自己的截圖方法吧,例如用Windows附帶的Snipping tool。就個人而言,我時常都需要一個方便簡單的軟件,替我截取全個網頁或網頁可視部分,而Nimbus Screenshot就正合我心意。
簡介
這次為大家介紹的是Nimbus Screenshot,一個Google Chrome的擴充功能,除了有多種截圖選項,例如全頁截圖、可視截圖、自選範圍截圖等,還有錄影功能(此文不會著眼介紹此功能),擴充元件大約38MB(37.01Mib),如果是使用chrome的用家可以透過Chrome商店直接安裝,也可以到官網下載。官網提供Chrome,Opera,Firefox,Android,PC,MAC,Microsoft edge版本,可按自己需要選擇。這次會介紹的是Chrome版本,主要用於截取網頁圖片。但是這個截圖軟件沒有中文界面,對英文不熟悉的話,一開始使用也許會有點困難,但看完示範或自己試用之後,相信問題不大。
下載鏈結
Chrome商店:http://bit.ly/2GaMisb
官方網站:https://nimbusweb.me/screenshot.php
設置相關
▼我們可以簡單右鍵擴充功能列中的Nimbus Screenshot圖示→選擇“選項”,即可到達設置頁面。
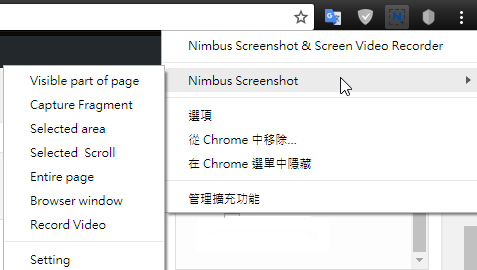
▼可以先設置基本圖片檔案設定,圖片的類型(JPG/PNG)、儲存設定、自定檔案名稱格式。
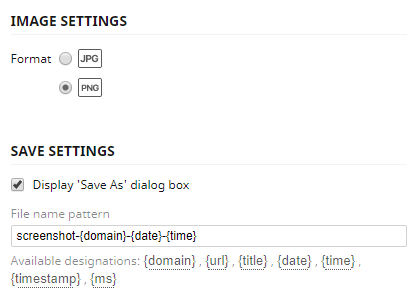
▼再設置截圖選項,時間延遲、圖片質素、截圖捷徑等功能
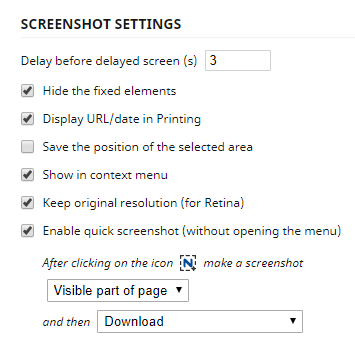
▼個人建議勾選捷徑功能,選擇一個自己最常用的功能(可參考下述的功能示範),之後就按一下在擴充功能列的Nimbus Screenshot圖示就可以截圖了,十分便利。至於設定為編輯還是下載圖片,甚至分享圖片就看個人需要、喜好。
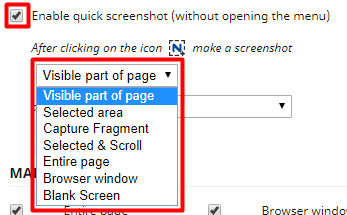
▼選擇主選單顯示什麼功能,主選單位於右鍵圖示→“Nimbus Screenshot▶”,個人認為全部保持勾選也是沒問題的,也是視乎個人喜好啦。
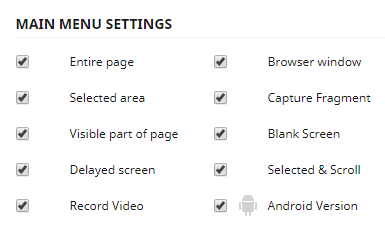
▼最後可以設置快捷鍵,方便之後快速使用多個不同的截圖功能。
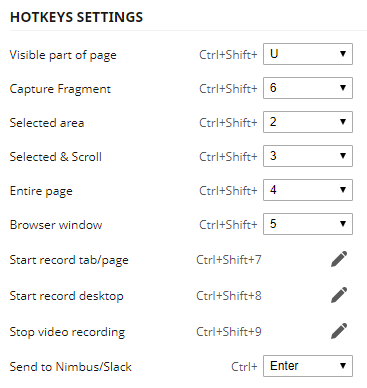
功能示範
-
可視截圖
▼意思是截取網頁中可以看見的範圍,也就是目前網頁,算是最普通的截圖方法。
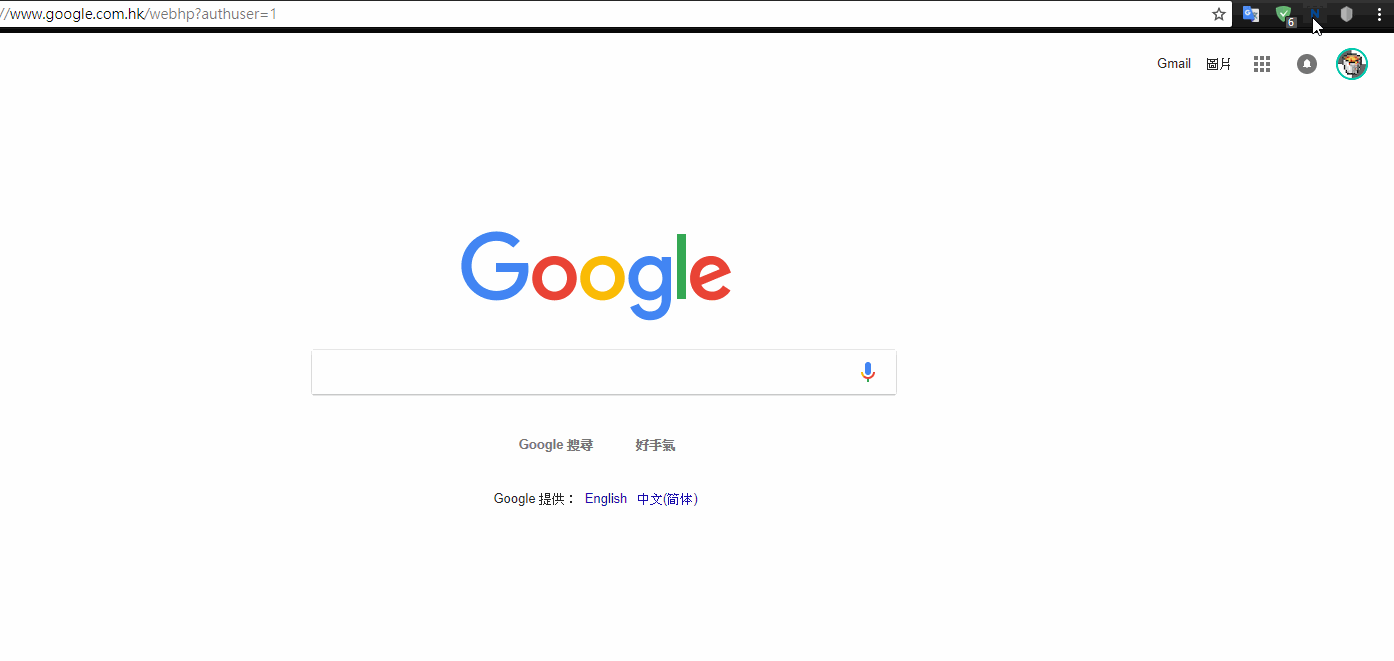
-
區塊截圖
意思是截取網頁中的區塊,
▼舉個例子,在Google的首頁之中也隱含了不少區塊。
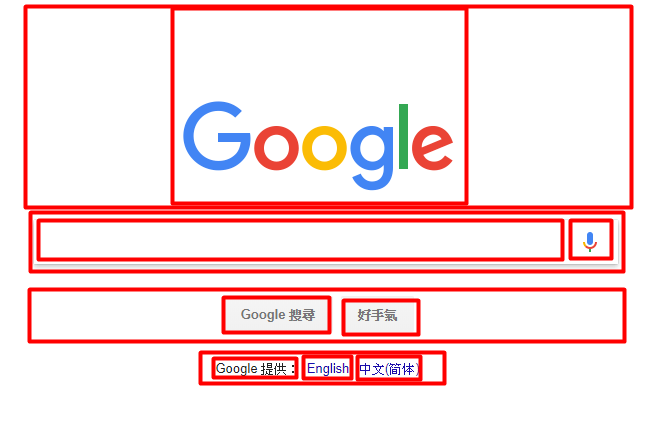
▼Nimbus Screenshot就可以幫你截取其中一個區塊,只想截取網頁小部分的時候就相當實用。
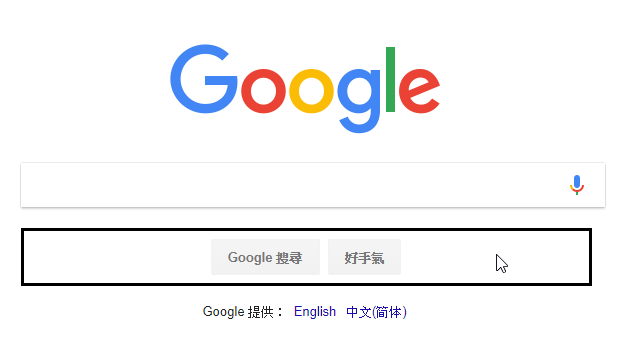
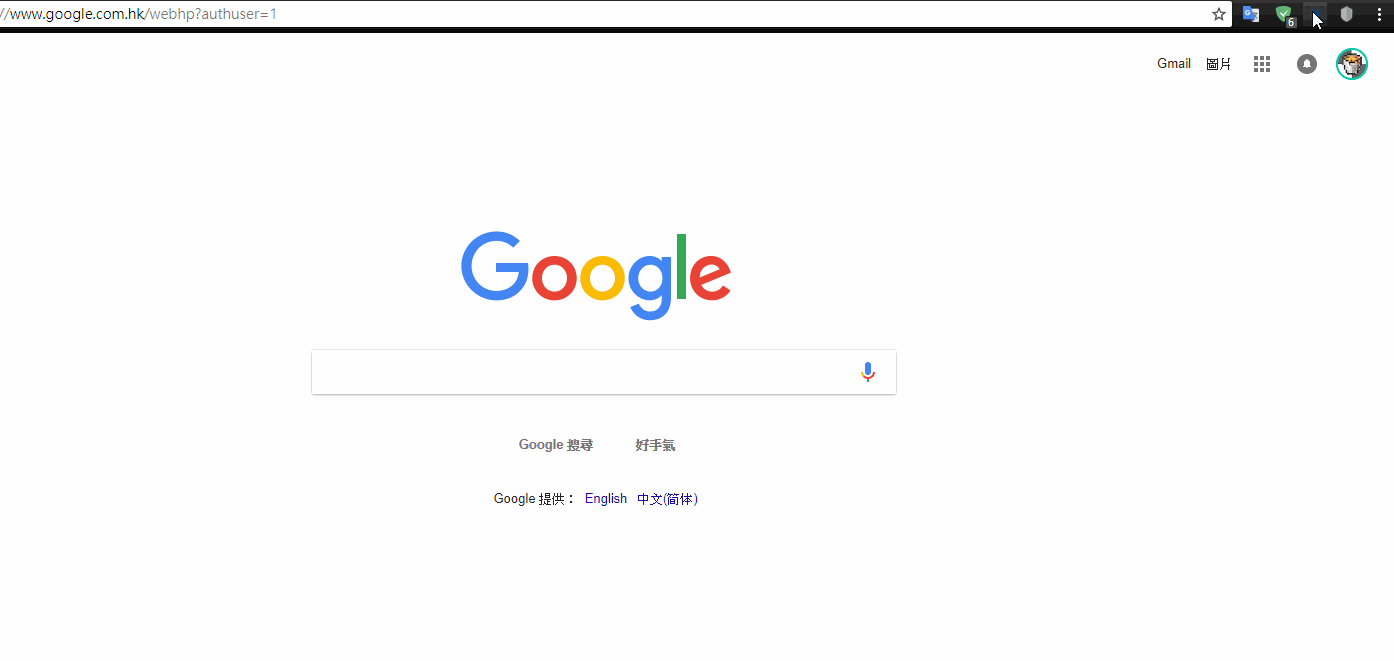
-
自選範圍截圖
▼我們可以自由選擇要截取的矩形範圍,不過可選範圍只限目前可視網頁範圍。
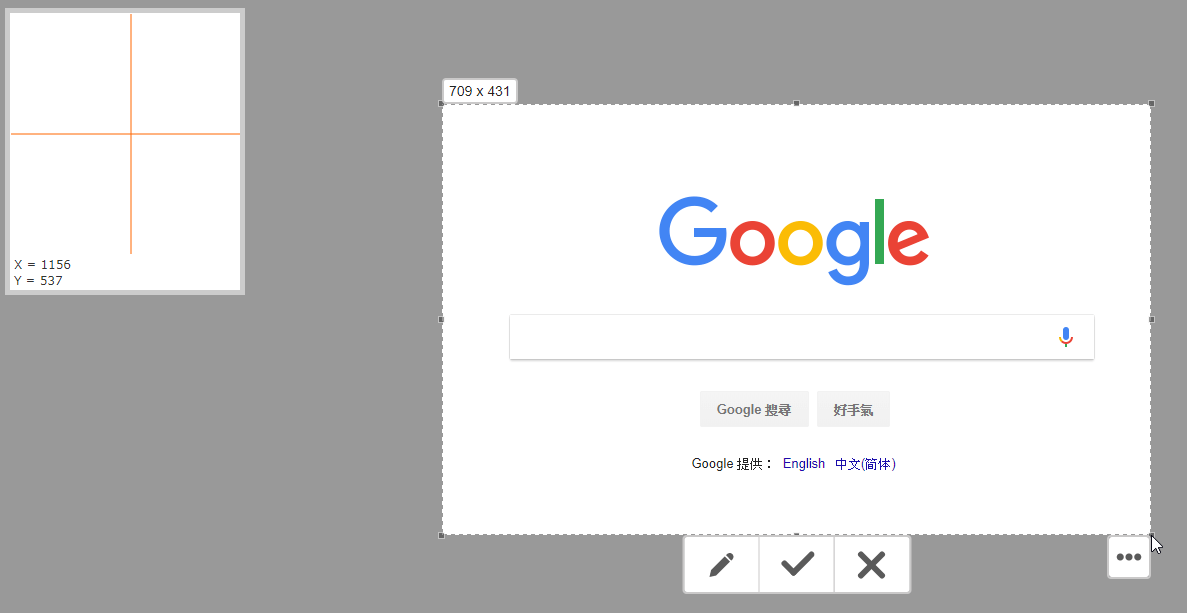
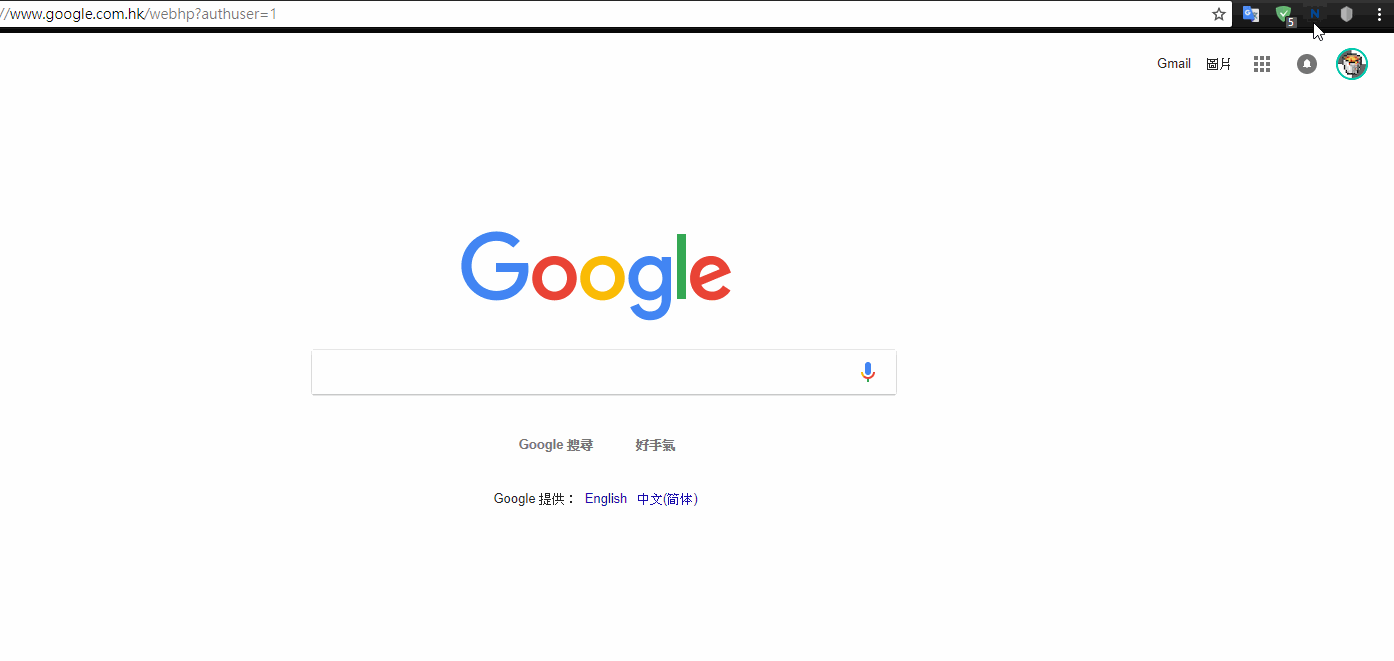
-
自選範圍截圖(可滾動)
▼我們可以自由選擇要截取的矩形範圍,不只限目前可視網頁範圍,更可以拖拉到網頁的其他部分。
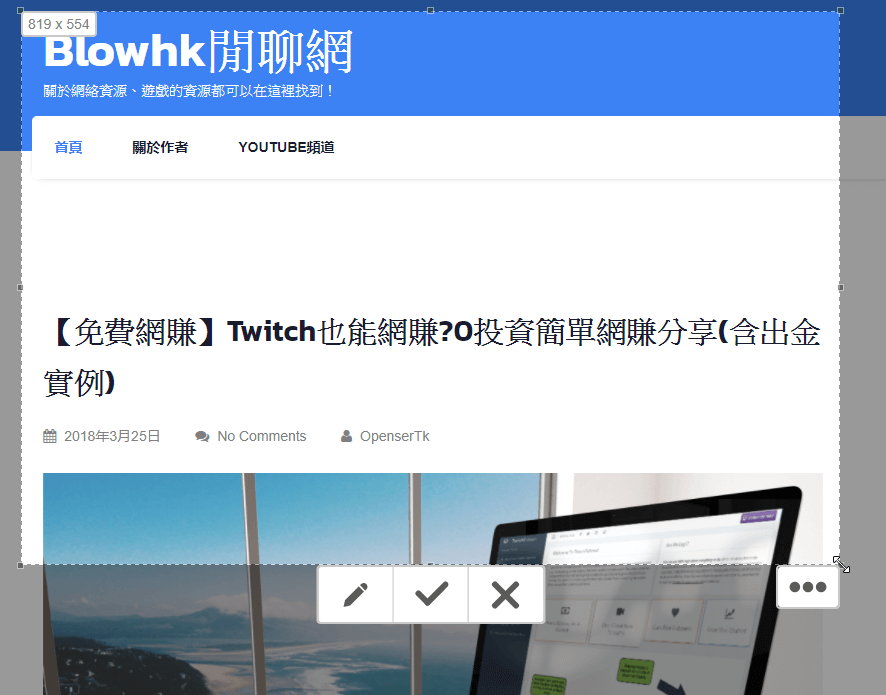
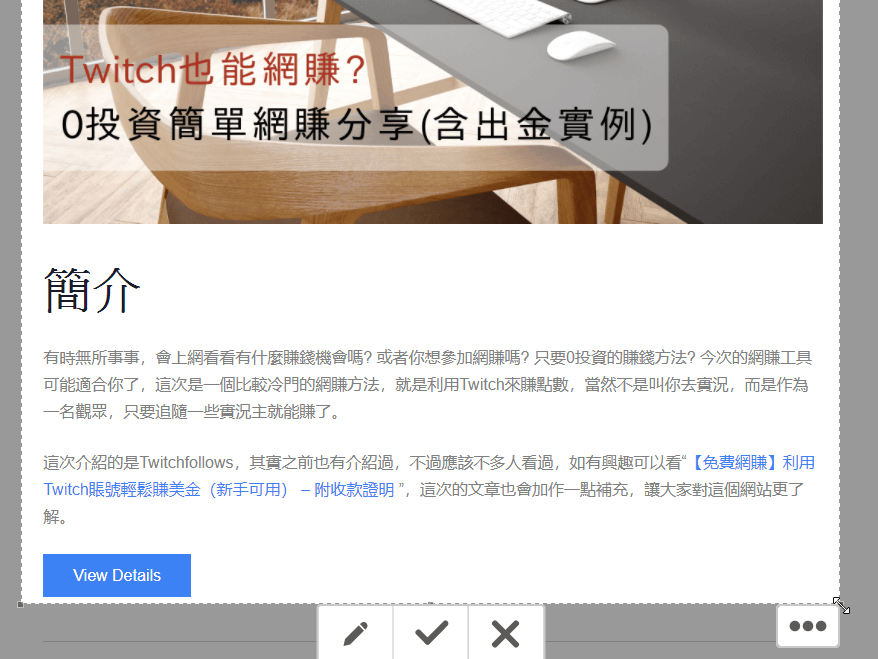
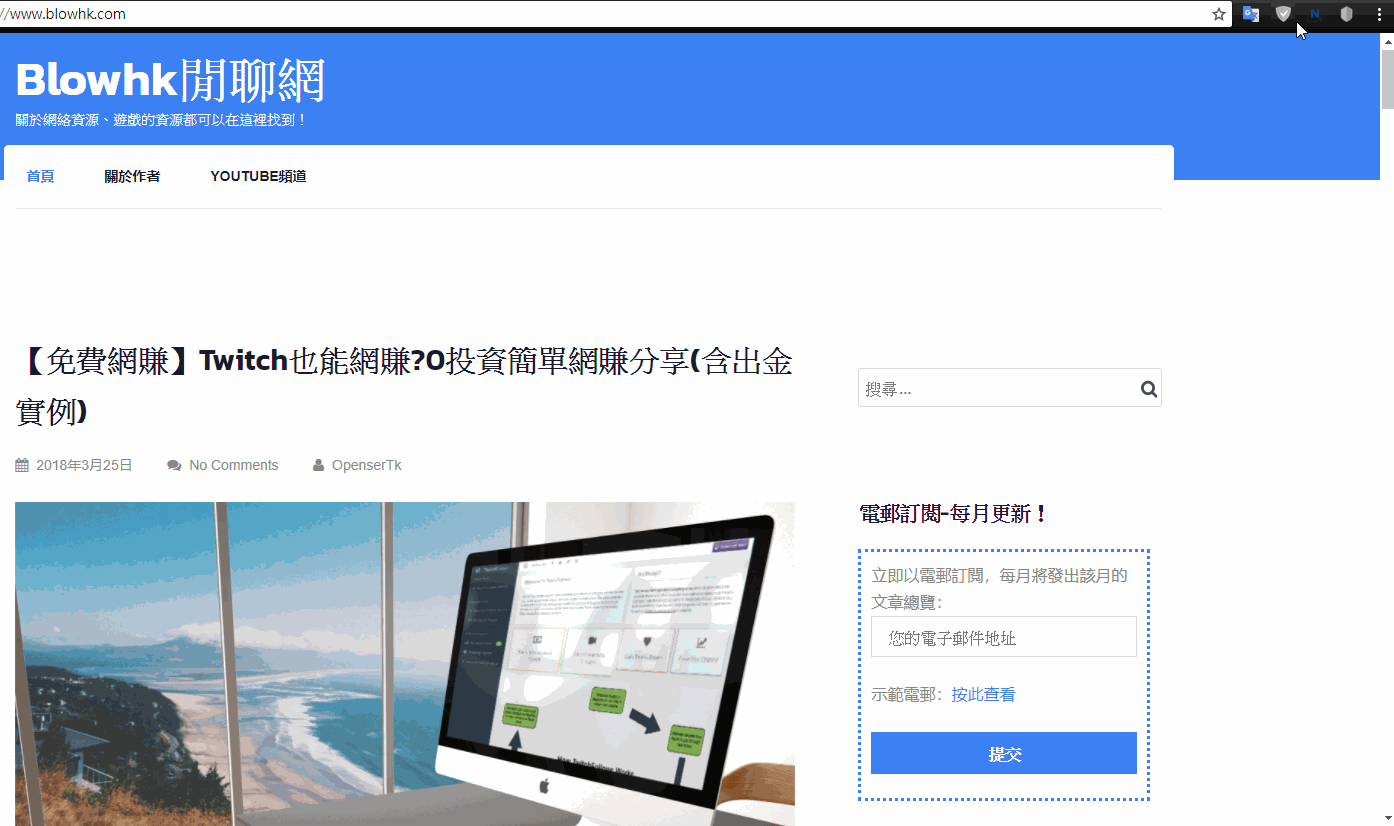
示範圖片過長不在這裡貼了,有興趣可以到此查看範本圖片
-
全頁截圖
▼意思是截取整個網頁中的內容,它會自動拖拉頁面,然後就有一張完整網頁的截圖啦!(估計原理是來截取數張圖片然後合拼生成為一張圖片。)
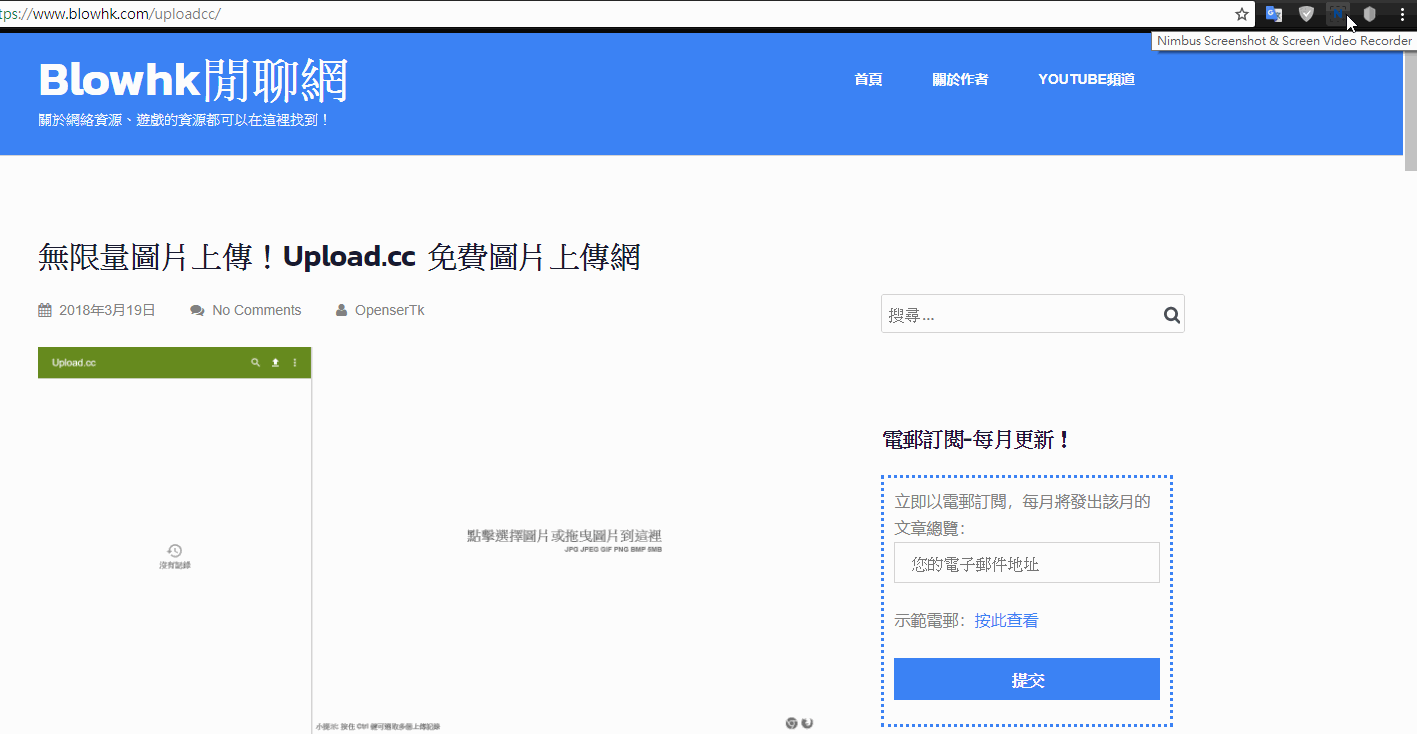
示範圖片過長不在這裡貼了,有興趣可以到此查看範本圖片
-
視窗截圖
▼意思是連Chrome及下方抽屜(時間欄、應用欄)也截取。
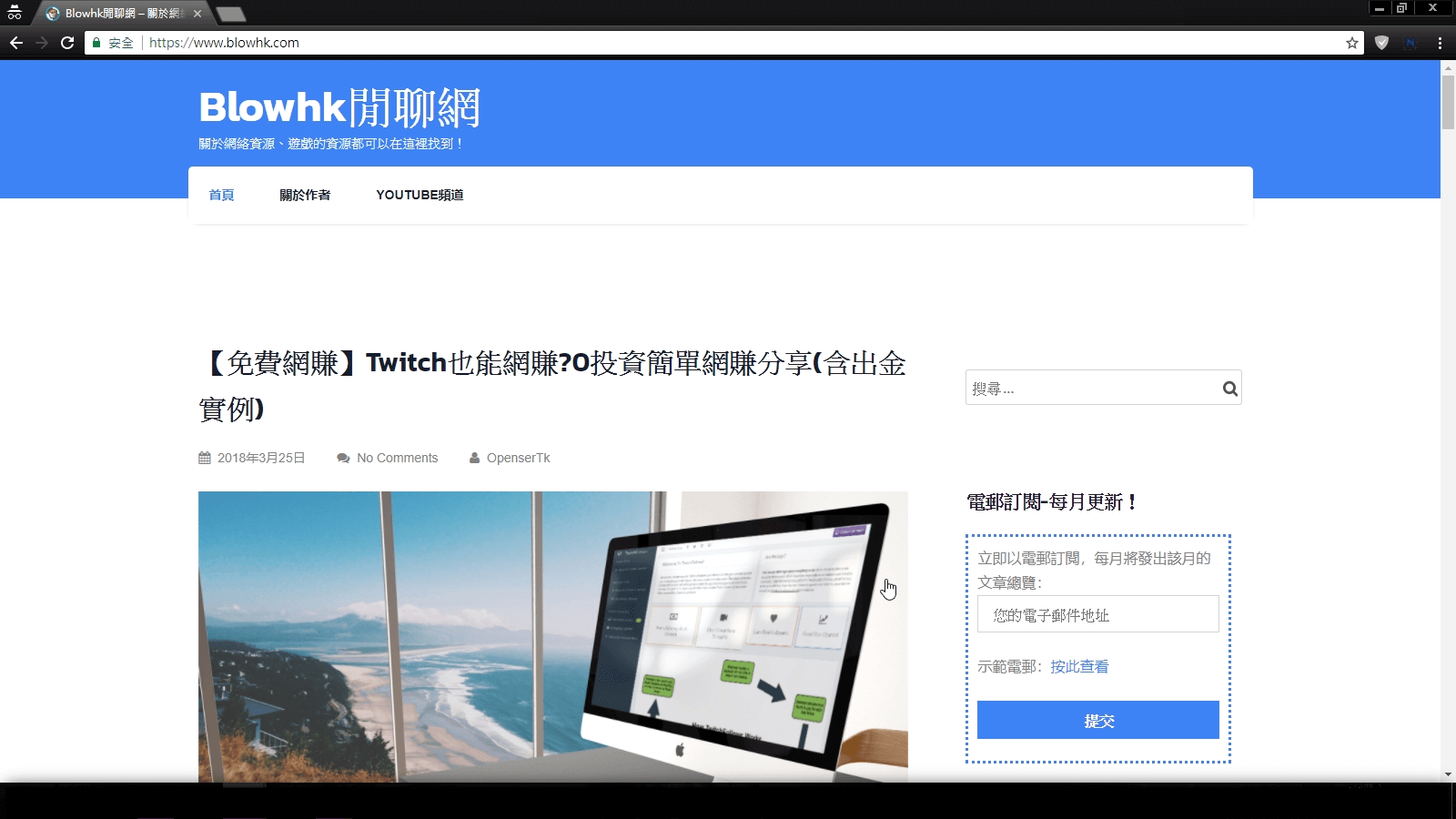
總結
以上就是Nimbus Screenshot的介紹,就個人而言,這個擴充功能的實用性相當高,尤其是在需要加入網頁圖片的文章。加上一般用戶也不時要發截圖給朋友/網友,這個擴充功能也可以立即截圖,簡單快捷,更可以使用不同截圖方式令圖片更易看,截圖後更可配合Fotor圖片編輯器改善圖片,或者使用Upload.cc免費無限量圖片上傳服務來上傳、分享圖片,而對於有需要截取軟件畫面的用家,不妨去看看它的電腦版軟件。

